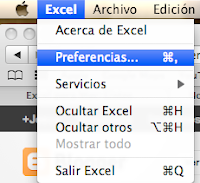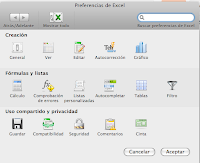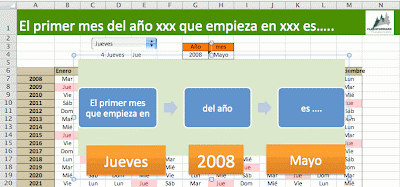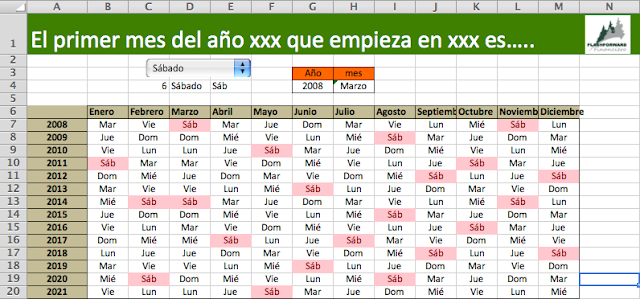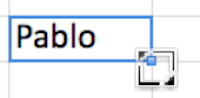
Probablemente ya sabes que si una celda contiene “lunes” o cualquier otro día de la semana, y tiras con el cursor de la esquina inferior derecha de la celda, obtendrás el otro días de la semana, en la celda donde sueltes el cursor. A este cursor con forma de marco se le conoce como "controlador de relleno".
Si continúa más allá de siete días, la lista se reinicializa continuamente. Lo mismo pasa con los meses, y con todas las listas personalizadas que incluyamos en Excel. Esta función que le permitirá ahorrar tiempo completa automáticamente las secuencias de números y palabras más utilizadas para que no tenga que hacerlo usted.
1. Listas integradas
| LISTAS INTEGRADAS |
|---|
| Do, Lun, Mar, Mié, Jue, Vie, Sáb |
| Domingo, Lunes, Martes, Miércoles, Jueves, Viernes, Sábado |
| Ene, Feb, Mar, Abr, May, Jun, Jul, Ago, Sep, Oct, Nov, Dic |
| Enero, Febrero, Marzo, Abril, Mayo, Junio, Julio, Agosto, Septiembre, Octubre, Noviembre, Diciembre |
NOTA No es posible modificar ni eliminar una lista integrada.
2. Varias listas a la vez
Una
peculiaridad de esta funcionalidad es que podemos trabajar y extender dos o mas listas a la vez. Así,
en el ejemplo de abajo, si tomamos C3: F3, y tiramos hacia abajo el
cursor, obtendremos cuatro listas rellenas. También puedes tirar del cursor hacia arriba, a la derecha, a la izquierda.Excel, ve cual es el valor de la/s celda/s activa , el patrón que siguen, el formato y se encarga de replicarlo.
3. Listas personalizadas

Pero lo mas práctico es que el 80% del tiempo que dedicamos en Excel a crear tablas y cuadrantes, se repiten los mismos nombres, conceptos, artículos, etc. ¿Cómo puedo hacer una lista con esos nombres? Como lo puesto en las celdas B15:F19.
Para ello, sólo
tienes que seleccionar el bloque H3:H7, y a continuación, ejecute en la línea de comandos "Excel", la opción de "Preferencias". En la linea de "Fórmulas y listas" encontraras un icono con "Listas personalizadas", haz clic en el botón.
Sólo tienes que hacer clic en el botón "Importar" y confirme con "OK". Y voilá! Acaba de agregar a su Excel una nueva lista personalizada.
4. Combinar listas y formatos para hacer tablas y cuadrantes
Y por último
combina las listas personalizadas con celdas de valores estáticos, es decir
puedes confeccionar una lista personalizada y al lado una columna con los datos
que sólo se copiaran y por lo tanto se repiten. Esto te hace ganar en rapidez,
aumentando la productividad de tu tiempo, evitando errores y tareas
repetitivas.
Por ejemplo en la celda J3 pon el nombre de "Pablo", en las celda K3 pon "Bruto". Teniendo activa la celda K3, arrastra lel cursos para crear una lista de "Bruto, IRPF, y Neto". añade bordes a las celdas y señala con un color la celda de Pablo.
Ahora marca el área J3:L5, que es el grupo de celdas que confecciona el patrón, y arrastra el cursor,. YA!!! .
En un momento hemos creamos
un cuadrante de personas y datos. Son muchas las combinaciones que
puedes realizar, coge el habito de usarlas y veras la cantidad de listas
personalizadas, listas de nombres que se repiten continuamente en tu trajo,
personas, oficinas, productos, materias primas, elementos, lo que tu veas.
5. El controlador de rellenado: sus opciones.
 Y por último, cuando has rellenado una lista aparece un icono con las opciones del "controlador de rellenado". Prueba y ejercita con ellas para entender lo que hacen.
Y por último, cuando has rellenado una lista aparece un icono con las opciones del "controlador de rellenado". Prueba y ejercita con ellas para entender lo que hacen.Como otras veces puedes el fichero Excel con el modelo que hemos utilizado en la explicación, puedes descargartelo en Flasforward.